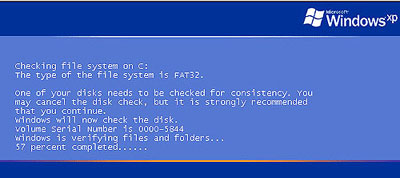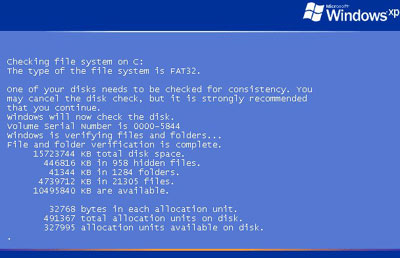|
【パソコン小技辞典(4)】
パソコンのお掃除 パソコンを半年も使っていると処理時間が長くなることがあります。 これは、ハードディスク内のデーターが断片化したことが一つの原因です。 今回はこれを含めパソコンの定期健康診断の方法について解説します。 3ヶ月に1回程度は実施される事をおすすめします。 WindowsXPとWindows98の両方の方法を記載しました。 それぞれのOS(Operating System)における標準的な操作方法ですが、自動修復可能な場合は修復しましょう。 ただし修復がつづく場合(すなわちエラー個所が多い場合)、 KCN「友の会」会員の方は「ヘルプデスク」(ぱそこん工房)にご相談下さい。
「鎌倉シニアネット・友の会」の方 質問は下記にお寄せ下さい info_kcn-s@egroups.co.jp メニューに戻る |