1.概要
パソコンを入手して、最初にやりたい事の一つに年賀状の作成や、手紙やハガキの
宛名用ラベルの作成があります。そのためには住所管理が必要ですが、いろいろの
ソフトがあり、どれを使うか迷ってしまう事があります。
この小技は特殊なソフトが不要で、通常のパソコンにはほとんどインストールされて
いるマイクロソフト社のワード(Word)とエクセル(Excel)で住所管理と宛名書き(はが
きやラベルづくり)が出来る方法です。
- エクセルでデータベースを作成し管理する。
従って、データベースの管理(削除や並べ替えなど)が容易。
- ラベル作成の場合、取捨選択が自動で行える。
従って、削除しないで、宛名を書かないで飛ばすことが出来る。
- メールアドレスを入れておけば、Outlook Express のインポート機能で使える。
等のメリットがあります。
2.準備
では、データベースを作りましょう。
- エクセルを起動し、下の図のような表を作ります。
この表は、エクセルで作るので、この他いろいろの欄を追加する事が可能です。
また、並べ替えのキー(ソートするキー)を入れておけば、必要な順番に配列
替えが可能です。
| 郵便番号 | 氏名 | 住所1 | 住所2 | 郵送 |
| 247-0056 | 大船一郎 | 鎌倉市大船○-20-5 |
×○マンション2-20 | y |
| 248-0022 | 深沢 肇 | 鎌倉市常盤×-40 | | n |
| 248-8686 | ひろさん | 鎌倉市大船××-1-2 | | y |
| 248-8686 | 大町太郎 | 鎌倉市御成町××-1-2 |
エクシオ○○315 | y |
この表を作る条件は、下記などがあります。
- 第1行目が項目の表題(タイトル)であること。
- 表題は日本語が良い。
- 郵便番号のデータは半角のインプットが必要
(ハガキ宛名印刷の際、ハガキの枠に入れるため)
- エクセルの住所録データベースをハードディスクの所定の場所に保存し、
- エクセルを閉じます。
3.ラベラーの作り方
- ワードを起動します。
- メニューバーの「ツール」から、「差し込み印刷ヘルパー」を選びます。
(差し込み印刷ヘルパーの指示画面)

後はこの画面の指示に従って、
- 「作成」→「作業中のウインドウ(A)」→「データファイル指定(G)」→「データファ
イルを開く」を選んで行きます。
- 「データファイルを開く」では、先ほど保存したエクセルのデータファイルを開く
必要があるので、保存場所を指定し、「ファイルの種類」を「エクセルワーク
シート」もしくは「全てのファイル」に変更します。
- 正しくデータが指定出来れば、「ワークシート全体」を選び、「メイン文書の設定」
を選べば、プリンタと用紙を聞いてきます。
通常は、縦型A4の用紙で、12人分入る宛名ラベルを選びます。
(ヒサゴという固有名詞?が出てくるのですぐわかります。)
(ラベルの作成画面)

この画面の白い場所(サンプル(P))をラベルに見立てて、編集作業に入ります。
- 先ず「ゆうびん」と打って「〒」を出し、
- 次に「差し込みフィールドの挿入」ボタンを押し、郵便番号、住所1,住所2、
氏名を図のように呼び出します。
このまま次のステップに進んでも良いのですが、この画面をさらに編集すると
よりよい「宛名ラベル」が出来ます。
(ラベルの編集)

4.フォントを変え、名前を大きく
- 上の図で、「<<氏名>>」と「様」の間にスペースを入れ、
- 範囲指定をします。
- 白い部分を右クリックし、フォントを指定する画面が現れたら、
- 『「氏名」 様』の部分を大きなフォントにします。
(14p位が適当でしょうか?)
- また、全て左揃えでなく、「氏名」の部分はスペースキーで右に位置を
ずらします。
(編集完了)

- この図のように出来ると編集完了です。
- 「OK」を押すと次の画面になります。
5.クエリーオプション(印刷する対象の選択)
(クエリーオプション)

- クエリーオプションで、印刷しない人を除く作業をします。
- エクセルの表を作成するとき、目的に従って、印刷を飛ばす(印刷をしない人)
には、あらかじめ、例えば「郵送」の欄に「y」とか「n」を入れておき、この段階で
印刷する人だけを選ぶわけです。
(レコードの比較)

- 図は、選ぶ人を「y」と入れ、「郵送」=「y」とインプットしたものです。
「OK」を押すと次の画面になり、「差し込み」をクリックします。
(差し込み指示の画面)

- 「郵送」欄にnを入れた人が除かれて、図のように選んだ人だけのラベル印刷が
完了します。
- ラベルの正しい位置に、印刷されるように、上下、左右の微調整をします。
(出来上がり・ワードの画面)
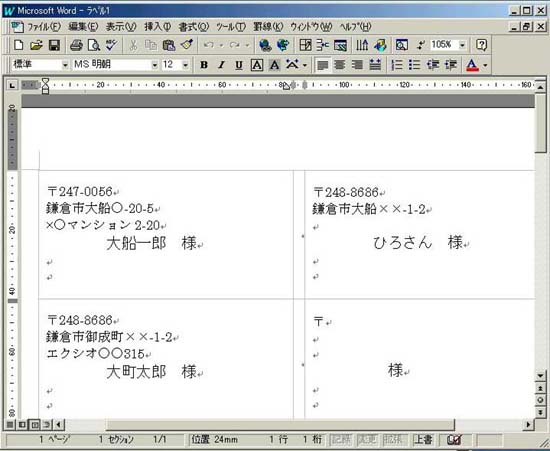
- 普通紙に試し刷りをしたあと、ラベル用紙に印刷してできあがりです。
- この画面で見るよりは、実際試してみるともっと簡単です。
|