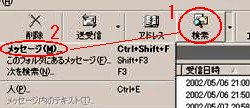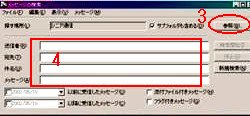|
受信と保存のテクニック
Outlook Express 受信トレイの中にはロ−カルフォルダがあり、その中に 「受信トレイ」、「送信トレイ」、「送信済みアイテム」、「削除済みアイテム」、
「下書き」、「連絡先」、の 6つのフォルダが最初から設定されています。
この状態でメールを受信すると総てのメールは「受信トレイ」に入ります。
沢山のメールが溜まったりすると後で見る時に、どれが何のメールだか判らなくなったりするので「自分の目的別・特製フォルダ」を作って、そこに保存しておけば後で見直す時にも管理する上でも便利です。
|
1、フォルダーを作ってメールを保存する
*「鎌倉シニア通信」と言うフォルダを作って見ましょう
1、受信トレイのメニューバー「ファイル」をクリックして「フォルダ」画面を開き
2、「フォルダの作成」を選択して、 3、「新規作成」をクリックします。
4、「フォルダの作成」の下側画面で「ローカルフォルダ」を選択しておいて、
5、上の名前の欄に「鎌倉シニア通信」と書き入れてOKボタンを押せば完了です。
受信トレイの下の方に今作った「鎌倉シニア通信」フォルダが新しく追加されているでしょう。 |
 |
 |
|
*「受信トレイ」から「特製のフォルダ」にメールを移す
他のフォルダに移したいメールを選択しておいて 「編集」−「フォルダに移動」−保存先のフォルダを指定(クリック)すればOKです。受信トレイの選択したメールが消えて指定したフォルダに移っています。
|
2、フォルダーでメールを振り分ける
一度 「受信トレイ」 に入ったメールを一々別のフォルダに移動するのなら最初から受信したメールが特製のフォルダに入るようにすれば移動する手間が省けます。その方法が 「フォルダーでメールを振り分ける」 と言う 小技(大技?)です。
これにはメールを振り分ける規則「メッセージルール」の設定と言う作業が必要です。
|
メッセージルールの設定画面を開く
1、「ツール」−2、「メッセージルール」−3、「メール」でメッセージルールの画面を開きます。
4、「メールルール」の画面で
5、「新規作成」ボタンをクリックして「新規のメールルール」の設定画面を開きます。
メッセージルールを設定する
設定画面は3つの欄からなっています。設定手順は次の通りです
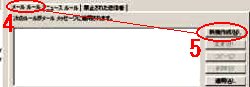 1、ルールの条件を選択してください
1、ルールの条件を選択してください
の欄の「送信者にユーザーが含まれる場合」にチェックを入れます。
ここで、送信者にユーザーが含まれる場合とは送信者のメールアドレスの事です。
2、ルールのアクションを選択してください
 の欄の「指定したフォルダに移動」にチェックを入れます。 の欄の「指定したフォルダに移動」にチェックを入れます。
ここで、指定したアドレスとは先に作成した「特製フォルダ」の名前と言うことになります。
◎ この設定作業では、必ず1つ以上の条件を選択します。
受信の条件では、通常は「送信者にユーザーが含まれる場合」で足りると思いますが、必要に応じて「件名に指定した言葉が含まれる場合」や「メッセージ本文に指定した言葉が含まれる場合」などにチェックを入れます。
保存の条件では、相手によって「フラグをつける」、「削除」などにチェックを入れます。
3、ルールの説明(下線をクリックすると編集できます) の欄の
*メッセージを受信してから、このルールを適用するの  次の「発信者に###@%%%.ne.jpを含む場合」とあるブルーの部分をクリックすると、「ユーザーの選択」画面が出ます。1、上の欄に送信者のアドレス( kcn とか senior とか アドレスに含まれる記号の一部分で良い)を入力します。 次の「発信者に###@%%%.ne.jpを含む場合」とあるブルーの部分をクリックすると、「ユーザーの選択」画面が出ます。1、上の欄に送信者のアドレス( kcn とか senior とか アドレスに含まれる記号の一部分で良い)を入力します。
また、アドレス帳から転記する事も出来ます。2、アドレス帳のボタンをクリックして アドレス帳を開き、一緒のフォルダに入れる人を選択して挿入すれば良いのです。
*次に「指定したフォルダに移動する」の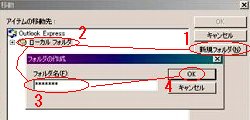 ブルーの部分をクリックすると、「移動」画面が出ます。 ブルーの部分をクリックすると、「移動」画面が出ます。
ここで1、「新規フォルダ」ボタンをクリックすると「フォルダの作成」画面がでるので
2、「アイテムの移動先」を指定(ローカルフォルダをクリックして選択すればよい)3、フォルダ名の欄に「適当な名前」を記入し、4、OKボタンを押します。
これでメールの振り分けの設定は終わりです。今後受信したメールは、この設定に従って夫々のフォルダに入ります。
2、大事なメールには目印を
このメールは大切だから何時でも見られるようにしておこう。そんな時にはフラグ(旗)を立てておきましょう。そうすればいざと言う時に探し易いです。
目印を付けたいメールを選択して左側の「上に旗のマークがある辺り」をクリックすると、フラグのマークが付きます。(不要になったらフラグをクリックすると消えます) | 
メールのフラグやアイコンを見る
戻る時は左上の戻るボタンをクリック |
3、メールを並べ替えて見やすくしよう
整理しないで「受信トレイ」に沢山のメールが溜まっていたりすると「この前見たメールが見つからない」なんて事を経験したことありませんか。こんな時のために、メールを日付順・送信者順などに並べ替えると見易くなります。
受信日時をクリックすると受信した「日付順」になり、送信者をクリックすれば「送信者の名前順」になります。 |
a,誰かのメールを纏めて見たい時は 「送信者」で並べ替えると、名前順に並ぶので見易くなります。
b,添付ファイルの付いたメールを見るのなら「クリップ・マーク」をクリックすれば添付ファイルの付いたメールだけが纏めて表示されます。
|

 |
|
4、メールを探す(検索の活用)
「あのメール何処にしまったか忘れた〜」 なんて時には検索を使って探すと簡単に見つける事が出来ます。 |
1、「検索」−2、「メッセージ」で「メッセージの検索」画面を開きます。
探す場所は3、参照ボタン押して、フォルダの一覧表を出し「探したいフォルダ」をクリックします。(通常は「受信トレイ」だと思いますが) 受信トレイの総てのフォルダを検索するなら「サブフォルダも含める」にチェックを入れます。
4、送信者の名前・送信済みなら宛先・件名・メールの本文に含まれていた文字、などから検索出来ます。どれか1つ又は複数の欄に入力してから検索開始ボタンをクリックすると探し出して、下の欄に表示してくれます。
|
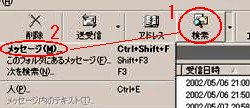
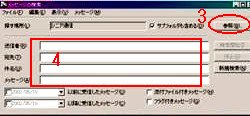 |
5、メールのバックアップ(保管)
大切なメールは何処かにメールのフォルダを作って、そこに保存しておきましょう。メールだからと言って保存の仕方が変わるわけではありません。
保存したいメールを一覧表から選択して 「ファイル」−「名前をつけて保存」−「保存先を開いて・名前をつけて保存」すればよいのです。(前もってメールのフォルダを作っておきましょう)
|
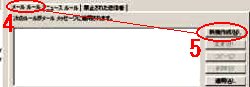 1、ルールの条件を選択してください
1、ルールの条件を選択してください の欄の「指定したフォルダに移動」にチェックを入れます。
の欄の「指定したフォルダに移動」にチェックを入れます。 次の「発信者に###@%%%.ne.jpを含む場合」とあるブルーの部分をクリックすると、「ユーザーの選択」画面が出ます。1、上の欄に送信者のアドレス( kcn とか senior とか アドレスに含まれる記号の一部分で良い)を入力します。
次の「発信者に###@%%%.ne.jpを含む場合」とあるブルーの部分をクリックすると、「ユーザーの選択」画面が出ます。1、上の欄に送信者のアドレス( kcn とか senior とか アドレスに含まれる記号の一部分で良い)を入力します。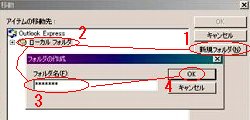 ブルーの部分をクリックすると、「移動」画面が出ます。
ブルーの部分をクリックすると、「移動」画面が出ます。